新しい記事を投稿(マイルーム)
「マイルーム」のメニューから「新しい記事を投稿」を選択することによって、パソコンから記事や写真を投稿できます。
もし記事や写真の投稿に関して不明点がありましたら「記事の投稿に関するヘルプ」を参照いただき、それでも解決しない場合は「お問い合わせ」より気軽にお問い合わせください。
その際は問題解決のため、状況を可能な限り詳細に記載願いします。
投稿する写真の選択
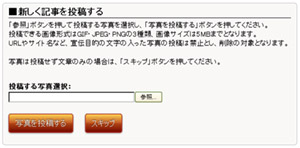 まず投稿する写真を選びます。
まず投稿する写真を選びます。
「参照...」ボタンを押して、投稿する画像を選択してください。
写真を使用せず、文章のみの投稿の場合は「スキップ」ボタンを押して次へ進んでください。
投稿できる画像形式はGIF・JPEG・PNGの3種類、画像サイズは5MBまでとなります。
URLやサイト名など、宣伝目的の文字の入った写真の投稿は禁止とし、削除の対象となります。
写真の選択が終わりましたら「写真を投稿する」ボタンを押して次へ進んでください。
なお写真の容量により、次の画面に遷移するまで時間がかかる場合があります。
投稿に関する各種情報の入力
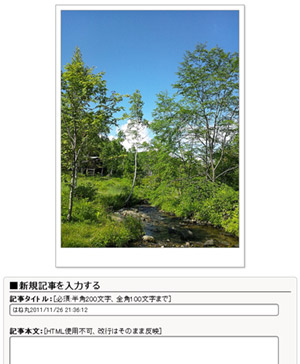 「写真を投稿する」もしくは「スキップ」ボタンを押しますと、タイトルや本文など、写真以外の情報を入力する画面に遷移します。
「写真を投稿する」もしくは「スキップ」ボタンを押しますと、タイトルや本文など、写真以外の情報を入力する画面に遷移します。
1.記事タイトル
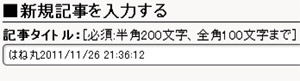 投稿する記事のタイトルを記入します。
投稿する記事のタイトルを記入します。
初期値として、ユーザー名+投稿日時が入っています。
記事の内容にあったタイトルに書き換えてください。
記事のタイトルは必須項目ですので、空欄にすることはできません。
2.記事本文
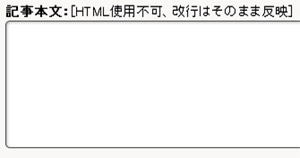 投稿する記事の本文を記入します。
投稿する記事の本文を記入します。
改行はそのまま反映されますので、適度に改行を挟んで見やすくするとよいでしょう。
HTMLは全て削除されます。
また宣伝色の強い記事は、削除の対象となります。
必須項目ではありませんので空欄のままでも構いませんが、経験上ここを入力することで見てもらえる機会が飛躍的に向上します。
3.カテゴリー
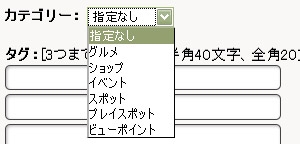 投稿するカテゴリーを選択します。
投稿するカテゴリーを選択します。
投稿内容に合ったものを選択してください。
厳密なルールはありませんので、「これ」と思ったものを自由に選択してください。
メールコマンドのカテゴリー欄に選択する目安を書いていますので、選ぶ際の参考にしてください。
必須項目ではありませんので未選択のままでも構いませんが、トップページのカテゴリー別注目記事に表示されなくなります。
4.タグ
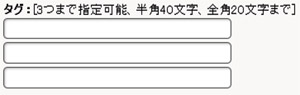 投稿する内容に合ったタグを入力します。
投稿する内容に合ったタグを入力します。
最高3つまで記入できます。
施設やイベントの名称、水族館、ファミレス、温泉などの種別、おもしろいもの、綺麗な景色などの投稿の趣旨を表す言葉等、投稿内容に関わりのあるキーワードを入力すると良いでしょう。
他のユーザーと記述を合わせることにより、タグのリンクを押された際に表示される機会が増えることになります。
必須項目ではありませんので空欄のままでも構いませんが、ここを入力することでご自身の記事同士がリンクで繋がるため、経験上見てもらえる機会が飛躍的に向上します。
5.投稿日時
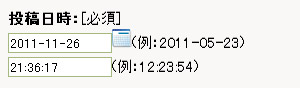 写真を投稿した場合、写真を撮影した日時が自動的に入ります。
写真を投稿した場合、写真を撮影した日時が自動的に入ります。
写真に投稿日時が記録されていない、もしくは記事のみの投稿の場合は、投稿作業をした日時が自動的に入ります。
投稿日時は手動でも変更できます。
日付欄に付いているカレンダーアイコンを押すことで、カレンダーが表示されて入力の支援をしてくれます。
投稿日時は必須項目ですので、空欄にすることはできません。
6.投稿記事公開設定
 投稿記事を公開するかしないかを選択します。
投稿記事を公開するかしないかを選択します。
「公開」を選択すると携ログ上に公開され、「非公開」を選択すると「マイルーム」で投稿ユーザー様だけが見ることができます。
「非公開」はブログでいう「下書き」の状態を指します。
7.位置情報
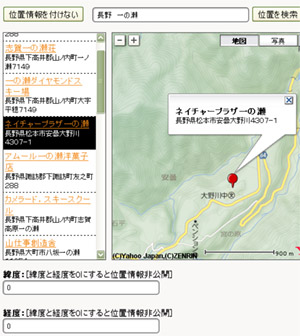 投稿の位置情報を入力します。
投稿の位置情報を入力します。
位置情報を付ける設定にしており、写真に位置情報が付いている場合、位置情報が自動的に入ります。
写真に位置情報が付いていない、もしくは写真を投稿しない場合、前回投稿時に入力した位置情報が自動的に入ります。
位置情報を付けない設定としている場合は、緯度・経度が共に「0」となっています。
位置情報を手動で付ける場合、住所の一部や施設名称の一部を入力して検索ができます。
検索の結果は地図の左に一覧として表示され、リスト上にマウスカーソルを乗せることにより、地図上に吹き出しが表示されて場所を示します。
位置を確定させるには、リストに表示されている施設名称のリンクを押してください。
地図上をクリックしたり、赤いマーカーをドラッグすることで、位置を示す赤いマーカーを動かせます。
検索で大まかな位置を探し、クリックやドラッグで微調整をする、ということが可能になります。
地図の左上に付いている「-」「+」ボタンで、地図を縮小・拡大することができます。
位置情報を付けたくない場合は、「位置情報を付けない」ボタンを押してください。
もしボタンを押した後に地図を操作した場合、座標が再設定される可能性がありますので、位置の座標を指定する部分に「0」が設定されていることを確認してください。
8.新規投稿の確定
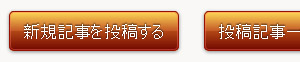 新規の記事や写真の投稿を完了するには、「新規記事を投稿する」ボタンを押してください。
新規の記事や写真の投稿を完了するには、「新規記事を投稿する」ボタンを押してください。